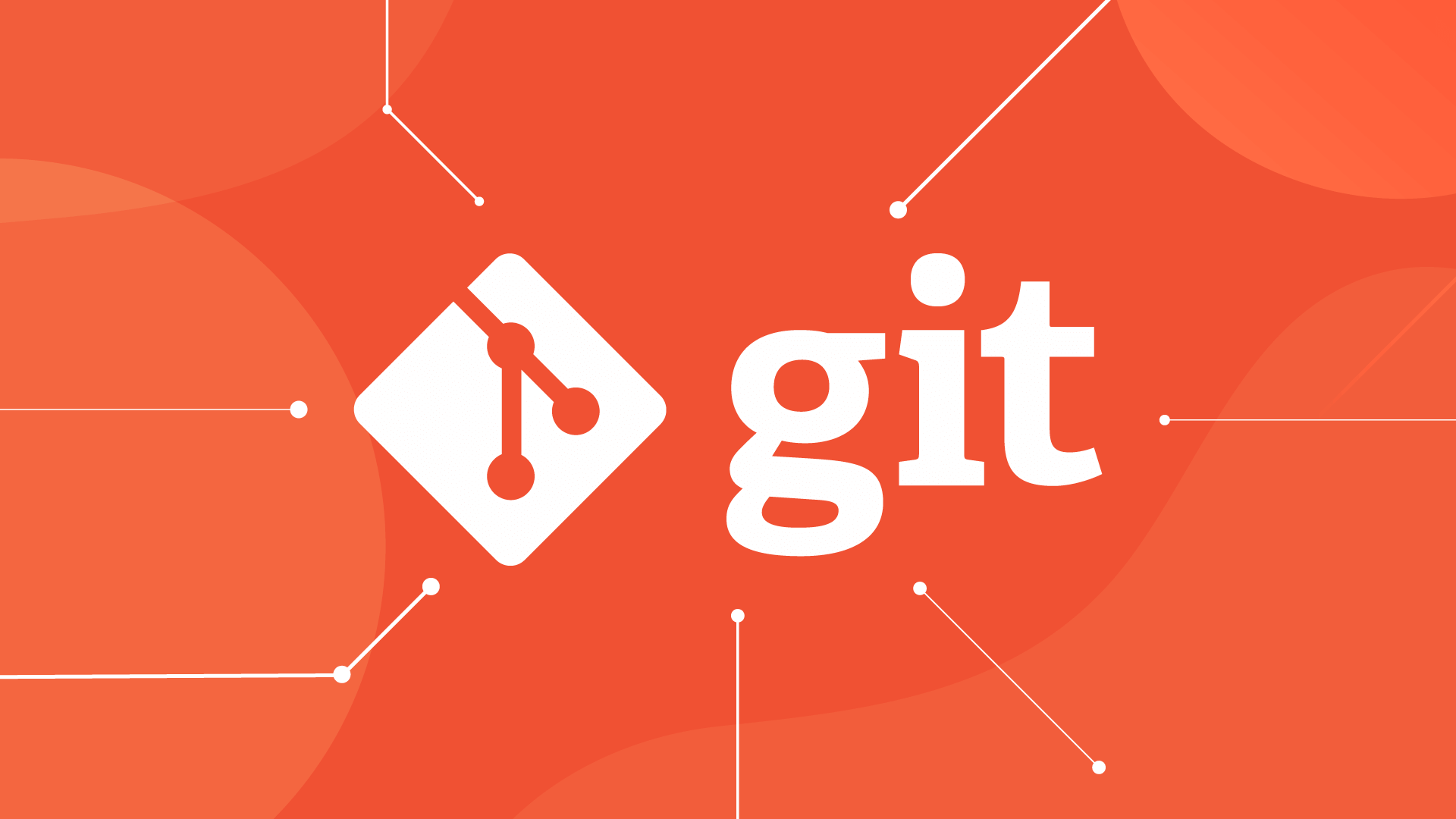Welcome to the World of Git and GitHub
A Basic Introduction to Git Commands
Mastering Git: Your First Steps with Basic Commands
Welcome back! If you’ve read our previous blog post, you’ve already stepped into the magical world of version control with Git. You now know what Git is, why it’s awesome, and how it can save you from some serious coding headaches. Today, we’re taking things up a notch with a hands-on guide to getting started with Git commands. Don’t worry, we’ll keep things simple, fun, and beginner-friendly. Let’s dive in!
Setting Up Git on Your Device
Before we start playing with Git, we need to set it up. Here’s how you can install Git on your device:
Step 1: Install Git
For Windows:
- Download Git from the official website.
- Run the installer and follow the instructions (you can stick with the default settings).
For macOS:
Open your terminal and type:
1
brew install git
(If you don’t have Homebrew, install it here first.)
For Linux:
Run this command in your terminal:
1
sudo apt install git
Step 2: Configure Git
Once Git is installed, you need to tell it who you are. Open your terminal and run:
1
2
git config --global user.name "Your Name"
git config --global user.email "[email protected]"
This helps Git track who made changes to a project.
Creating Your First Git Repository
Let’s create a small project to practice with Git commands. Ready?
- Open a folder on your computer where you’d like to create your project.
- Inside that folder, create a file called
hello.txtand add some text to it, like:1
Hello, Git World!
- Now, let’s turn this folder into a Git repository.
Open your terminal, navigate to the folder, and type:
1
git init
Boom! You’ve just initialized a Git repository. It’s like setting up a vault where all your code changes will be stored.
Basic Git Commands
Let’s learn some fundamental commands to manage your project. Think of these as the building blocks of Git.
1. git status
This command is like your project’s status report. It shows you what’s going on in your repository:
1
git status
You’ll see something like this:
1
2
3
4
5
6
7
On branch main
No commits yet
Untracked files:
(use "git add <file>..." to include in what will be committed)
hello.txt
It tells you that Git has noticed a new file (hello.txt) but isn’t tracking it yet.
2. git add
To tell Git to start tracking a file, use the git add command:
1
git add hello.txt
This stages the file, preparing it to be saved in your repository.
Pro Tip: If you have multiple files to add, you can use:
1
git add .
This stages all files in the current folder.
3. git commit
A commit is like a snapshot of your project at a specific point in time. To create your first commit, type:
1
git commit -m "Initial commit: Added hello.txt"
The -m flag lets you add a message describing what this commit does. Always write meaningful commit messages—future-you will thank you!
4. git log
Want to see the history of your commits? Use:
1
git log
This shows a list of commits, including their messages, authors, and timestamps.
A Simple Interactive Challenge
Ready to test what you’ve learned? Here’s a fun task:
- Add another line to your
hello.txtfile, like:1
Learning Git is fun!
- Use the following commands to:
- Check the status of your repository.
- Stage the file for commit.
- Commit your changes with a message.
- View your commit history.
Try it out and see how smooth it feels to track your changes with Git!
What’s Next?
Congratulations! You’ve taken your first steps into mastering Git. Here’s a quick recap of the commands we covered:
git init: Initialize a Git repository.git status: Check the status of your repository.git add: Stage files for a commit.git commit: Save a snapshot of your project.git log: View your commit history.
In the next post, we’ll dive deeper into branches, merging, and other exciting Git features. You’ll learn how to work on multiple features simultaneously and collaborate with others seamlessly.
Stay tuned, and keep experimenting with Git. The more you use it, the more confident you’ll become. Happy coding!